If you've had any problems while watching your online course video, this article presents you some methods for solving the most common error problems, such as connection failures, cache and privacy settings.
Click on the links below to check the solution steps:
❯ Check your internet connection
There are several causes for videos to malfunction, and the main one is your Internet connection. So, it is essential to verify that your Internet speed is not being affected by any other program or website.
If you have checked it or know that your connection is slow, an alternative is to lower the video quality.
All course videos hosted on Hotmart are reproduced through a media player. The main players used on our platform are Club (Hotmart's exclusive player), YouTube, and Vimeo. Click on the player option below to see how to adjust the video quality in each one.
❯ Hotmart Club
That is what the Club player looks like:
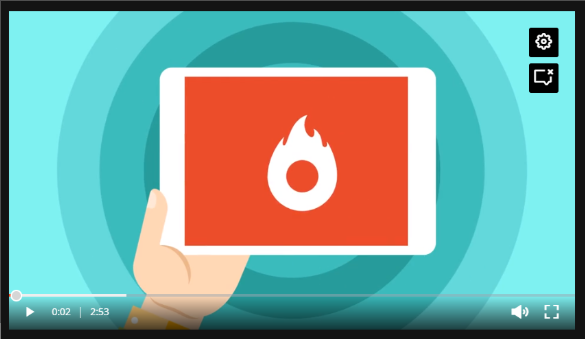
To change the video quality, follow the steps below:
- Click on the settings icon shown as a gear symbol.
- Select the desired video quality (360p).
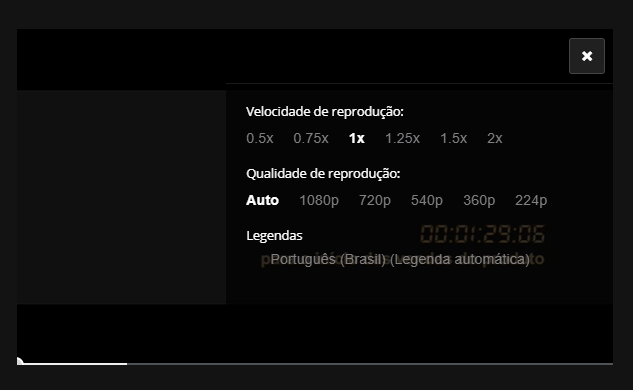
In the Auto option, the player itself recognizes the speed of your connection and adjusts it to the ideal quality!
|
❯ Youtube
That is what the YouTube player looks like:
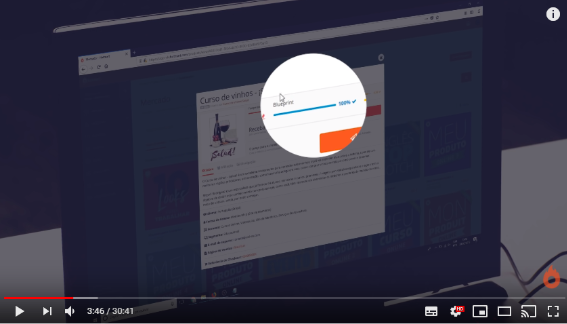
To change the video quality, follow the steps below:
- Click on the settings icon, also displayed as a gear icon.
-
Click on Quality and select the desired quality.
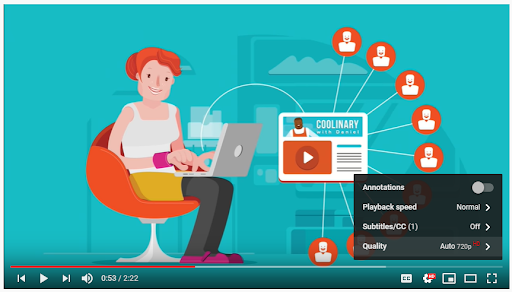
As with the Club player, the Automatic quality recognizes your connection speed and adjusts it for the optimal setting!
|
❯ Vimeo
That is what the Vimeo player looks like:
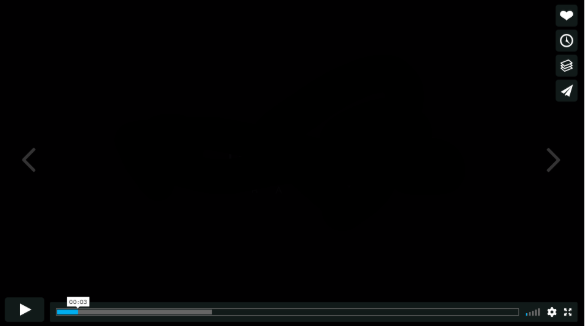
To change the video quality, just follow the steps below:
- Click on the settings icon, shown as a gear symbol.
- Select the desired quality.
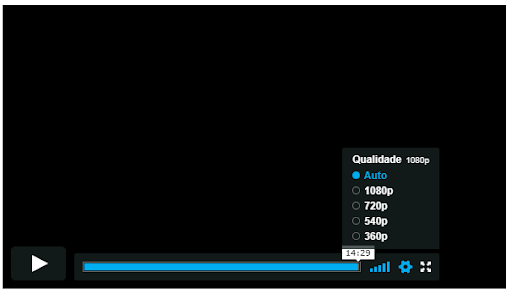
Just like the Club and YouTube players, the Auto quality recognizes your connection speed and adjusts it for the optimal setting!
|
❯ Try another browser, clear the cache or enable hardware acceleration
It's time to try some other methods that may bring the solution! Click on the options below to expand each step.
❯ Try another browser
Your browser may be incompatible with the video you are trying to watch, and trying to access it via another browser may solve the problem.
If you don't have another browser installed on your computer or mobile phone, you can download the most common browsers for free by clicking on the options below:
- Google Chrome
- Firefox
- Internet Explorer (already installed by default on your Windows)
- Safari (already installed by default on your MAC)
|
❯ Clear the cache data
Something that may be happening is that your browser is storing a lot of cache information (your Internet browsing preferences), affecting the proper functioning of the platform.
In this case, you can clear the stored data:
If you use Chrome:
-
Click on the three dots (⋮) in the top-right corner, then select Settings.
-
After that, select Privacy and Security.
-
Under Privacy and security, select Clear browsing data. Choose Data to Clear: Make sure Cached images and files is selected.
-
Click Clear data.
If you use Firefox:
-
Click on the menu
 and Settings menu and select Options. and Settings menu and select Options.
-
Then, select the panel Privacy & Security, and roll down to Cookies and Site Data.
-
Click on Clear Data.
If you use Internet Explorer:
-
Click on the Tools menu and select Internet Options.
-
In the options window, go to the General tab and then click the button Delete within the option Browsing History.
-
On the deletion screen, select the cache items you want to delete, and then click the button Delete.
If you use Safari:
- Click on the Safari option on the toolbar. Then access Preferences.
- In the Privacy section, click on the option Remove All Data from Websites.
- To complete the action, click on the Remove Now option.
|
❯ Use hardware acceleration
A hardware acceleration allows the browser to use your computer's resources, such as processing power and video graphics card, to optimize your browser's performance during use.
For Chrome:
-
Click on Customize and Control Google Chrome (top right corner) and click Settings.
-
Choose Show Advanced Settings at the bottom of the page.
-
On the System option, locate use hardware acceleration when available and click the check box.
- Restart Chrome.
For Firefox
-
Click on Tools and select Options.
-
Choose Advanced and the General tab.
-
Then select Use hardware acceleration when available.
-
Restart Firefox.
For Internet Explorer
-
Click the Tools icon on the top right corner and click Internet Options.
-
Click the Advanced tab, and under Accelerated Graphics, mark the Use Software Rendering Instead of GPU rendering check box.
-
Click Apply and restart your computer.
|
❯ Check if the video has privacy settings
Sometimes, the course creator may set the privacy mode on the video by mistake, which restricts other people from watching it. Most of the time, the message below is displayed as:
In this case, you need to contact the support team of the creator to change the privacy setting. Only the owner of the content can change the privacy settings, ok? To get in touch, follow the steps in the article How do I contact the creator?
❯ Check Video Club Data
If you can’t play a video after trying all the alternatives above, the Club player offers an option containing more details to analyze the possible playback failure.
Capturing this information is quite easy. Follow the steps below:
❯ If you’re using a browser in a mobile device or our app
- Open the video you want support for
- Tap and hold the video anywhere in the player
- Select Video Data
- Click on Copy
-
Send us a message by clicking on the Contact us button located at the bottom of this page. In this message, you should paste (ctrl +v) the content you copied and briefly explain your issue.
|
❯ If you’re using a computer
- Open the video you want support for
- Right-click on the player and select Video Data
- Click on Copy
-
Send us a message by clicking on the Contact Us button located at the bottom of this page. In this message, you should paste (ctrl +v) the content you copied and briefly explain your issue.

If your case is different from all those presented here, send an message to our support team by clicking on the Contact us button at the end of this article. Don't forget to attach the video data as explained above.
|

