Criado para facilitar ainda mais a gestão do conteúdo e a organização das suas aulas, o Hotmart Club, a área de membros gratuita da Hotmart, é uma excelente forma de você se aproximar dos seus alunos e compreender como anda o desenvolvimento deles em cada módulo do seu curso.
Dar atenção aos comentários de seus alunos é uma ótima maneira de interagir e entender como o seu conteúdo está sendo absorvido. Assim, a partir dos comentários, você pode pensar em estratégias para tornar o seu curso ainda mais atrativo para o seu público.
Interagir com os comentários dos seus alunos é também uma forma melhorar os indicadores de engajamento do seu curso no Hotmart Club.
Com a ferramenta Comunidade do Hotmart Club, é possível gerenciar facilmente todos os comentários deixados por seus alunos e escolher ações específicas para cada um deles. Quer ver como? Siga os passos abaixo:
- Acesse sua conta Hotmart pelo link: https://app.hotmart.com/
- No menu lateral, escolha Produtos
- Clique em Hotmart Club
- Selecione a sua área de membros
5. Dentro do Hotmart Club, clique em Produtos no menu esquerdo
6. Selecione o produto desejado
7. Acesse a aba Comentários, no canto superior da tela
A tela mostrará todos os comentários registrados no seu produto
Como permitir que seus alunos vejam as dúvidas e respostas de outras turmas
Na Área de membros da hotmart é possível permitir que todos os alunos visualizem as perguntas e respostas que foram feitas nas aulas, independentemente da turma que estejam vinculados. Ou seja, o aluno da turma A pode ver as dúvidas e respostas da turma B e vice-versa.
Para ativar esta permissão, basta que o Produtor siga os passos:
- Logado na Plataforma, dentro da área de membros;
- Clicar na aba Comentários;
- Depois em Configurações;
- Em seguida habilite a opção Visualização dos comentários das turmas;
- Salve e pronto!
Como responder os comentários dos alunos com uma única persona:
Na área de membros da Hotmart é possível responder dúvidas e comentários dos estudantes como se fosse um único agente de suporte. Desta forma, você pode interagir com seus alunos de forma mais padronizada, gerando mais confiança, empatia e engajamento.
Para definir uma persona nas respostas de comentários basta seguir o passo a passo:
- Logado na Plataforma, dentro da área de membros;
- Clicar na aba Comentários;
- Depois em Configurações;
- Ativar a opção "Definir uma persona para aparecer em todas as respostas dos comentários";
- Definir um nome para a persona;
- Escolher uma foto;
- Salvar.
Filtre comentários por nome ou e-mail:
Você pode encontrar o comentário de um usuário específico na sua lista para responder a mensagem diretamente. Basta digitar o nome ou email no campo de busca.
Filtro por Módulos e Páginas
Você encontra as informações de qual módulo e aula o seu aluno fez o comentário.
Visualize o contexto do comentário:
É possível visualizar o contexto do comentário, assim, fica mais fácil entender de onde ele surgiu e responder o usuário de forma mais precisa. O contexto é formado pelo agrupamento de mensagens de um mesmo tópico. Nele, você poderá ver a mensagem que iniciou a discussão, além de outras respostas do mesmo autor e também de administradores e moderadores de comunidade.
Para abrir o contexto de um comentário, siga os passos:
> Escolha o comentário
> Clique no botão Ver contexto
As mensagens são exibidas em contexto dentro da aba “Todos” e também quando você abrir as opções “Ver contexto” e “Ver histórico de comentários”.
Gerencie o status de um comentário:
Você pode responder a um comentário ou escolher um status para ele.
Para isso, siga os passos:
> Escolha o comentário
> Clique na opção desejada (Responder, Aprovar, Rejeitar ou Spam)
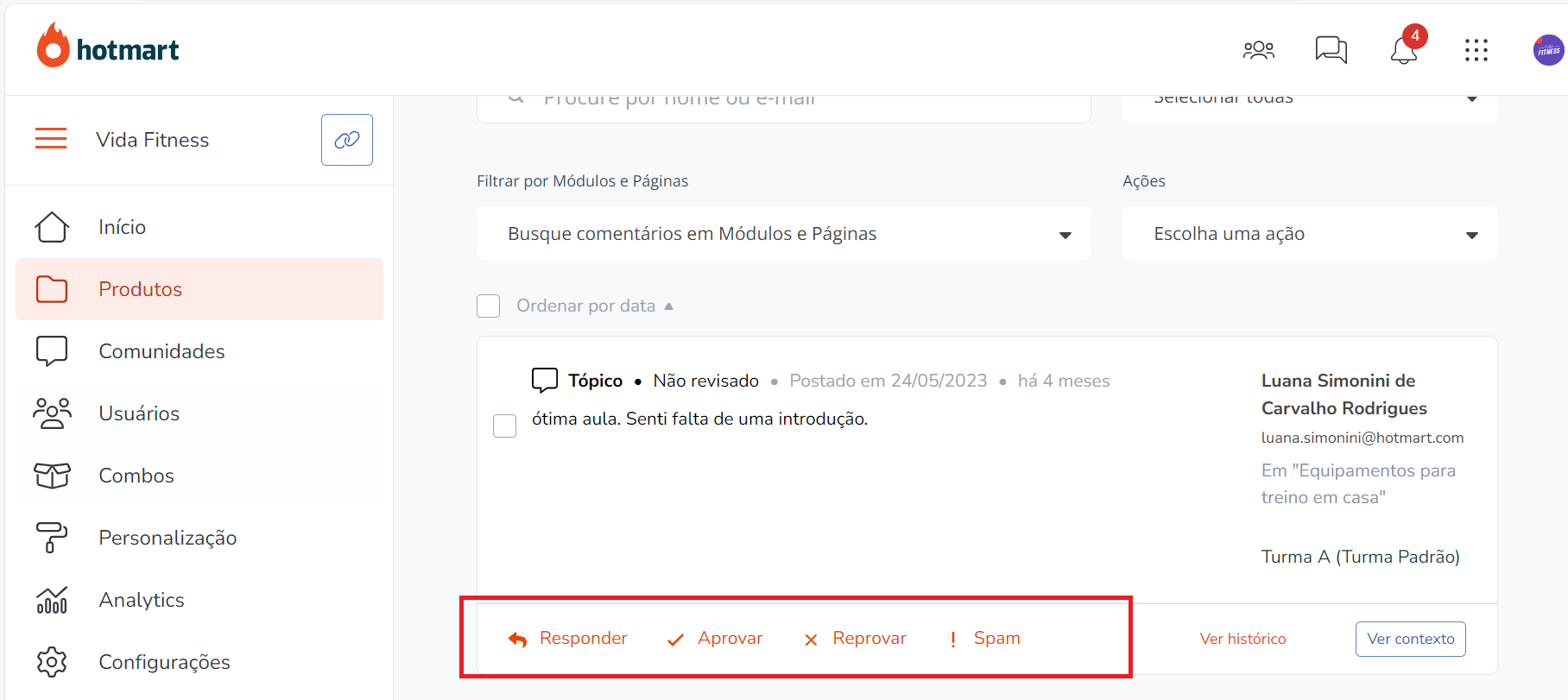
Visualize o histórico de comentários de um usuário:
É possível ver todos os comentários de um mesmo usuário. Para isso, basta seguir os passos abaixo:
> Escolha o comentário
> Clique em Ver histórico abaixo do nome do usuário
A tela mostrará o histórico de comentários agrupado por contexto:

