Avvertenza: la nostra piattaforma non è ancora 100% tradotta in italiano e quindi alcune informazioni possono ancora apparire in inglese.
I nostri specialisti hanno creato la Sales Page affinché i Produttori possano registrare ed esibire i loro prodotti con le informazioni più rilevanti in un’architettura pensata per convertire visitatori in acquirenti.
Se il tuo prodotto è un corso che utilizza la nostra area membri, i tuoi visitatori potranno vedere direttamente nella pagina del prodotto quali sono i moduli, le lezioni e il thumbnail dei video prima di realizzare l’acquisto. E, in caso il tuo prodotto sia un file, alcuni dettagli importanti come formato, quantità di pagine e informazioni tecniche saranno disponibili anche come argomento di vendita per i visitatori.
La Sales Page di Hotmart presenta informazioni dettagliate sui Produttore come nome, immagine bio (o storia), oltre a reti sociali, canali di contatto ufficiali e la possibilità di inserire video di vendita di YouTube o Vimeo. Possiede anche una pagina di pagamento (checkout) integrata alla pagina, aiutando a migliorare molto l’esperienza dell’utente nel percorso d’acquisto.
Conti anche con le abilità di Hotmart in SEO (search engine optimization) per rendere la tua pagina sempre più rilevante per chi cerca su internet, come su Google e Bing, ad esempio.
Un altro vantaggio è la sezione di domande e risposte, un’ottima opportunità di rompere diverse obiezioni del visitatore che ha intenzione di acquistare il prodotto.
Puoi creare una Sales Page sia sua Hotmart che esternamente, e utilizzare entrambe allo stesso tempo per promuovere i tuoi prodotti. Verifica il passo a passo che insegna a impostare ognuna di queste:
Indice:
- Come creare una pagina generata da Hotmart
- Come inserire una pagina del Creatore di pagine di Hotmart
- Come aggiungere una pagina esterna
- La mia pagina del prodotto si è inattivata automaticamente
Come creare una pagina generata da Hotmart
- Accedi il tuo conto su Hotmart tramite il link: https://app-vlc.hotmart.com/login
- Nel menu laterale a sinistra, clicca su Products
- Scegli I'm a creator e, in seguito, clicca sul prodotto desiderato
- Accedi la Sales Page nel menu laterale interno
- Clicca nella pagina at Hotmart
-
Il campo Nome prodotto sarà già compilato con le informazioni fornite nella fase di creazione del prodotto. (Se desideri apportare modifiche al nome del prodotto, clicca sull'icona "Modifica nome").*
- Scegli l’immagine principale nel formato JPG, PNG o GIF e con massimo 5 MB, con 600x600 pixels di preferenza
- Fai una descrizione del tuo prodotto per i tuoi acquirenti. Ricorda che quanto più informazioni metti, meglio è.
- Scrivi i vantaggi del tuo prodotto con massimo 2.000 caratteri, il pubblico target, un link di video con la presentazione del tuo prodotto (opzionale) e le tags con le parole che il tuo pubblico utilizzerà per trovare il tuo prodotto
- Inserisci la durata (in ore) e il numero di lezioni disponibili
- Segnala se offrirai il certificato di conclusione del corso
- Sai la ricerca che Hotmart possiede e di cui te ne ho parlato? Dentro a Aumenta le tue possibilità di vendita, puoi segnare il campo I want Hotmart to help me promote my products on their official channels. Importante sapere che il tuo prodotto deve soddisfare i nostri standard di qualità, che coinvolgono vari fattori. Clicca nel punto interrogativo alla fine della descrizione di questo campo, per sapere di più.
- Dentro a Buyer opinions, puoi attivare la valutazione degli acquirenti e dire se desideri che le valutazioni siano mostrate nella tua pagina del prodotto. Questo è possibile con il nostro strumento di nome Hotmart Ask, che permette di creare ricerche. Sappi di più su Hotmart Ask.
- Su Advanced options, puoi modificare chi è l’autore della pagina e la URL
- Verifica l’importo del tuo prodotto su Prezzo esibito nella pagina. Hai anche la possibilità di modificare questo importo cliccando su crea un nuovo prezzo.
- Clicca su Termini di Utilizzo per conoscere alcuni termini e definizioni della pagina
- Infine, clicca su Save
- Alla fine della pagina, sarà possibile visualizzare il profilo pubblicato o disattivare la pagina creata
*Per i prodotti esistenti, il nome del prodotto viene aggiornato su tutti i fronti di Hotmart da qualsiasi modifica nel menu Informazioni di base o nella pagina del prodotto.
Importante: Informazioni come nome, foto del profilo, descrizione, link per reti sociali e se desideri utilizzare i numeri del Club (totale di corsi e numero di alunni) dovranno essere inseriti nel Public Profile, dentro a My Account.
Continua a leggere l’articolo, in caso tu voglia aggiungere altre pagine per aumentare ancora di più la divulgazione del tuo prodotto.
Come inserire una pagina del Creatore di pagine di Hotmart
- Accedi il tuo conto su Hotmart tramite il link: https://app-vlc.hotmart.com/login
- Nel menu laterale a sinistra, clicca su Products
- Scegli I'm a creator e, in seguito, clicca nel prodotto desiderato
- Accedi Sales Page nel menu laterale interno
- Clicca nella pagina at Extensions.
Se non hai ancora attivato le Estensioni di Hotmart, apparirà quest’immagine:
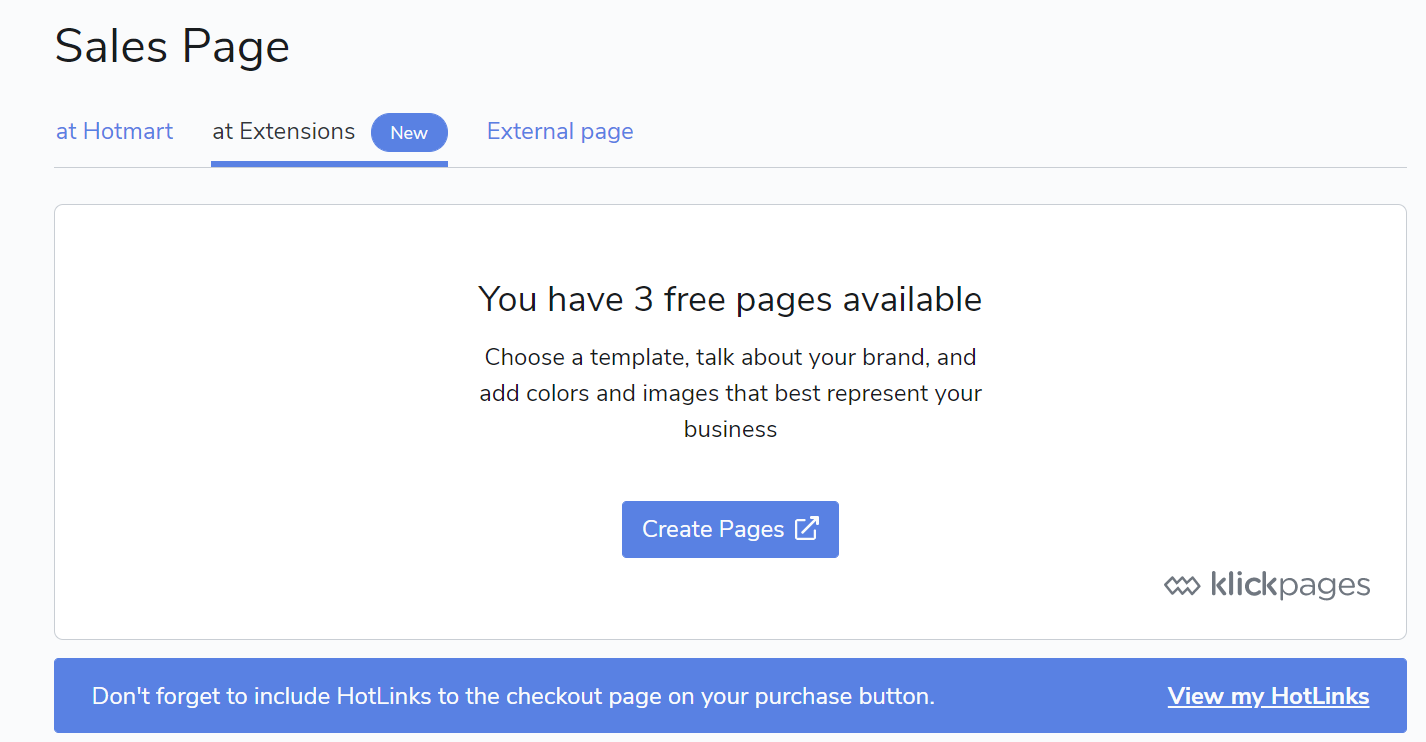
- Clicca su Create Pages
- Sarai indirizzato a un’altra pagina. In questa, clicca su Create Page. Puoi quindi fare una pagina di iscrizione, vendita, home, webinar, grazie, upsell, lancio, HLS o cominciare una dallo zero. Scegli un template pronto o una pagina nuova in bianco.
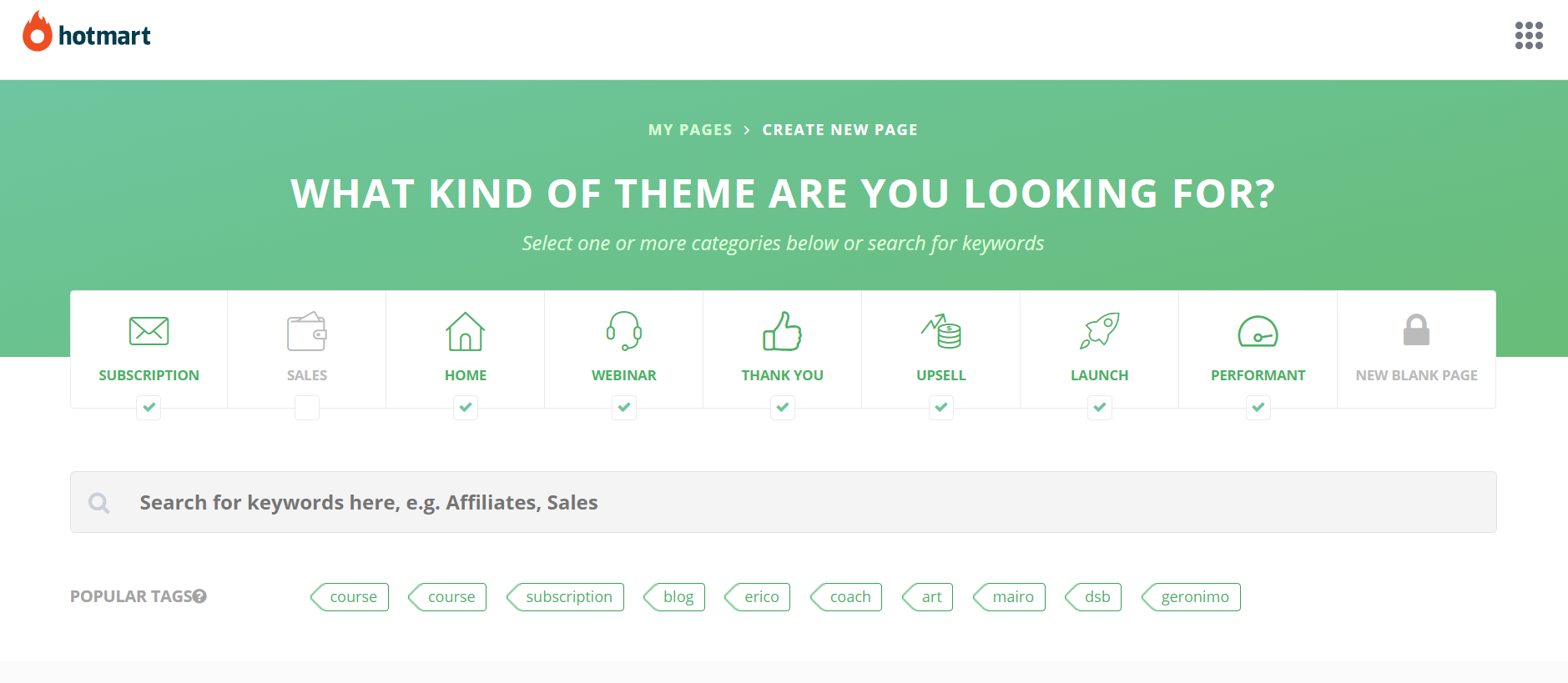
Dopo aver cliccato nella migliore opzione per il tuo business, sarai indirizzato alla costruzione della pagina.
- Dai un nome alla tua pagina, aggiornando la sezione New Page. Questo nome non apparirà ai tuoi visitatori, è solo una forma di organizzarsi negli strumenti.
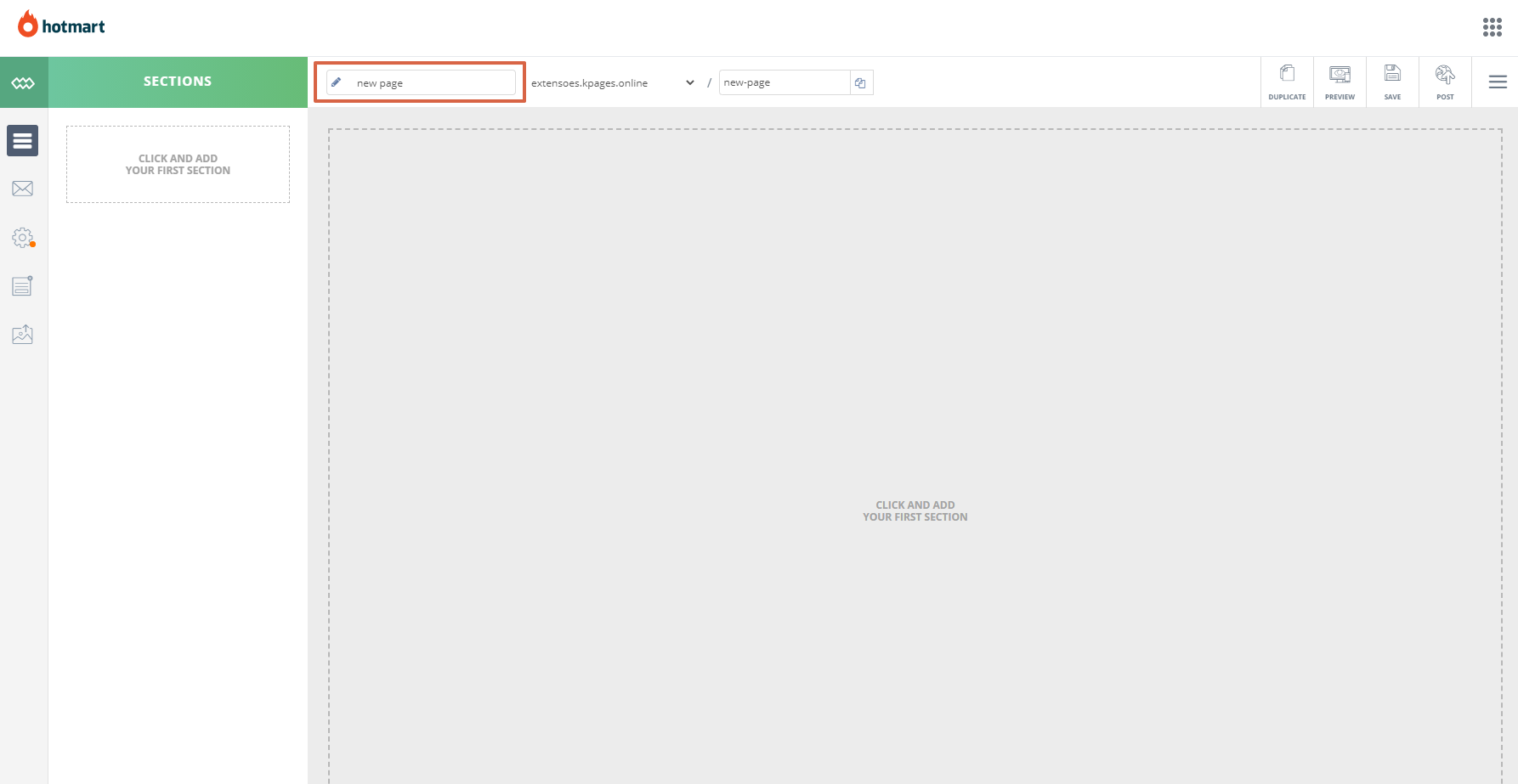
Ora di impostare! Nel menu laterale a sinistra, ci saranno tutte le opzioni di cui hai bisogno per montare la tua pagina.
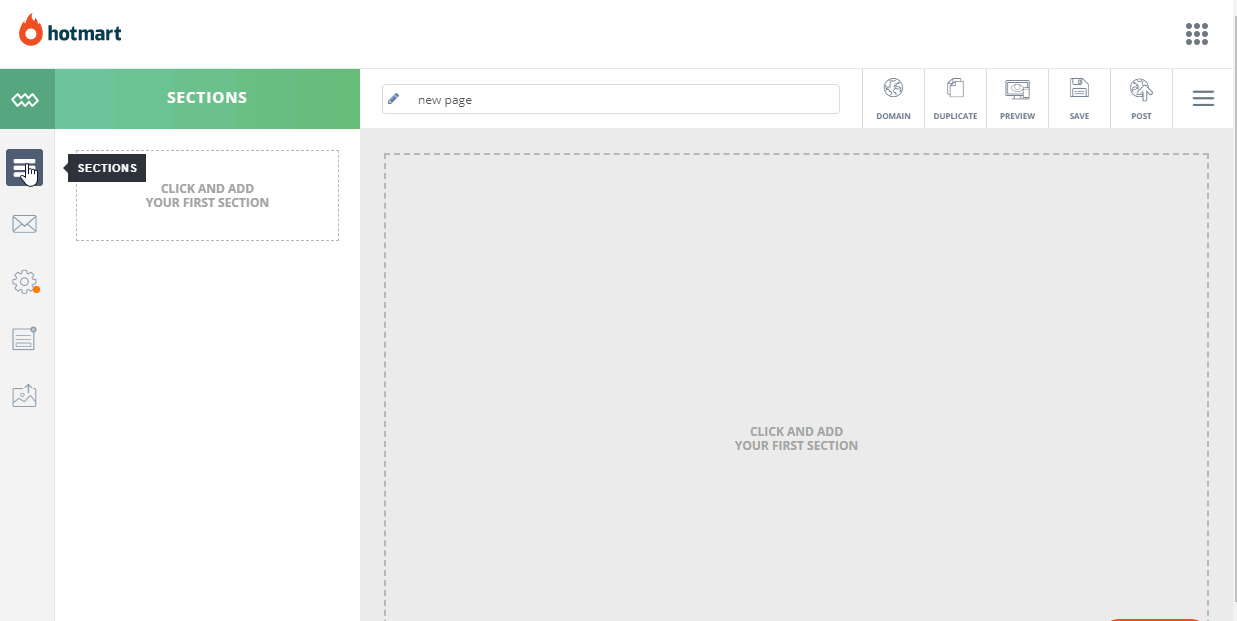
- In Sections, puoi aggiungere delle pieghe, cioè, blocchi di contenuto alla pagina
- In Email service, è possibile aggiungere un server
- In Settings, avrai accesso alla personalizzazione di SEO, chat, immagine, lingua, scripts, colori, parametro di URL e altro
- In Popup Central, è possibile aggiungere e impostare la finestra automatica
- In Media Central, è possibile aggiungere diversi formati di file per completare la tua pagina
Per ulteriori dettagli, verifica l’articolo Come utilizzare il Creatore di Pagine delle Estensioni di Hotmart.
Come aggiungere una pagina esterna
- Accedi il tuo conto su Hotmart tramite il link: https://app-vlc.hotmart.com/login
- Nel menu laterale a sinistra, clicca su Products
- Scegli I'm a creator e, in seguito, clicca sul prodotto desiderato
- Accedi la Sales Page nel menu laterale interno
- Clicca nella External page
- Digita l’indirizzo della pagina che desideri nel campo URL
Come includo il pixel nella Pagina del Prodotto Hotmart?
Per tracciare i pixel raccolti sulla Pagina del Prodotto Hotmart, seleziona lo strumento Pixel di Tracciamento e scegli i servizi desiderati. Dopo aver inserito il codice Pixel, abilita l'opzione Hotmart Product Page visits.
La Sales Page si è inattivata automaticamente
Dopo attivata, la tua Sales Page sarà visibile a possibili acquirenti. Se vedi che è stata disattivata automaticamente, verifica questo articolo.
Se hai qualche dubbio riferente alla nuova pagina del prodotto, fai una richiesta nella nostra Assistenza con l’oggetto SALES PAGE. Il nostro team è a vostra disposizione per aiutarti!

