Le Pixel Ads est un outil qui comporte deux types de tracking : le remarketing et la conversion. Avec Hotmart, vous pouvez appliquer le pixel à vos liens de divulgation (HotLinks), ce qui vous permet de suivre facilement le parcours client.
Configuration sur Ads : Remarketing
Le remarketing est utilisé pour montrer vos publicités aux personnes qui ont visité votre site web ou utilisé votre application. Cela signifie que lorsqu'une personne entre sur la page de paiement d'un produit auquel vous êtes lié (où votre code de tracking sera intégré), que ce soit en tant que Producteur(trice) ou Affilié(e), Google marquera cet utilisateur afin de diffuser vos annonces sur tous les appareils qui l'identifient.
Découvrez en plus sur cet outil dans cette page Google.
Pour configurer cette ressource, suivrez les étapes suivantes :
- Connectez-vous à la plateforme Ads ;
- Cliquez sur Outils ;
-
Dans Bibliothèque partagée, sélectionnez Gestion des audiences ;
- Dans le menu sur la gauche, cliquez sur Sources d'audience ;
-
Dans la fiche "Balise Google Ads", cliquez sur Configurer la balise.
Si vous avez déjà configuré une balise, sélectionnez Modifier la source à partir de l'icône à trois points située dans le coin supérieur droit de la fiche "Balise Google Ads". Si vous voulez seulement le code, passez à l'étape 6.
Si vous n'avez pas encore configuré de balise, vous pouvez choisir entre une audience par défaut (une liste de tous les utilisateurs qui sont arrivés sur la page avec un suivi de remarketing) ou des paramètres publicitaires spécifiques et personnalisés basés sur l'activité de l'utilisateur.
Par exemple : Utilisateurs qui ont visité la page mon-site.com/my-page.html.
La création de ces listes varie en fonction de l'objectif et de l'activité de chaque utilisateur d'annonces.
- Cliquez sur ENREGISTRER ET CONTINUER ;
- Lorsque l'écran d'installation apparaît, la balise globale du site et l'extrait d'événement sont prêts à être utilisés. Vous pouvez copier le code, utiliser le Gestionnaire des audiences, télécharger la balise ou l'envoyer par e-mail à un webmaster.
- Copiez le numéro et suivez les étapes de configuration sur la plateforme Hotmart.
Si vous avez des questions sur comment configurer le remarketing, lisez cet article.
Configuration sur Ads : Remarketing avec une liste pour paramètres personnalisés
L'événement d'ouverture de la page de paiement envoyé à Google Ads utilise des paramètres personnalisés, qui peuvent être utilisés pour créer vos listes de remarketing, il s'agit d'une option supplémentaire pour la configuration du remarketing.
- Connectez-vous à la plateforme Ads ;
- Cliquez sur Outils ;
- Dans Bibliothèque partagée, sélectionnez Gestion des audiences ;4. Cliquez sur le bouton + et sélectionnez Visiteurs du site Web ;
-
Insérez un nom du segment et vérifiez si "Membre du segment" est défini comme Visiteurs d’une page ;
- Dans la section "Page consultée" :
- Sélectionnez votre paramètre personnalisé dans le menu "URL".
- Sélectionnez un opérateur (exemples : contains, equals, starts with).
- Insérez une valeur pour le paramètre personnalisé.
Exemple avec un produit fictif https://pay.hotmart.com/JXXXXXXXXX
- Cliquez sur Créer un segment ;
Si vous avez encore des questions sur la façon de configurer, consultez cet article.
Configuration sur Ads : Conversion
Le suivi des conversions, comme son nom l'indique, mesure les conversions (ventes Hotmart) et peut ainsi indiquer au Producteur(trice) ou à l'Affilié(e) le rendement de sa campagne.
Découvrez-en plus sur cet outil dans cette page Google.
Pour configurer cette ressource, suivez les étapes suivantes :
- Connectez-vous à la plateforme Ads et cliquez sur Outils ;
- Cliquez sur Conversions ;
- Cliquez sur Nouvelle action de conversion ;
- Parmi les types de conversions dont vous souhaitez effectuer le suivi, sélectionnez Site Web ;
- Donnez un nom à la conversion et effectuez les réglages en fonction de votre activité.
Dans vos paramètres de conversion, parmi les options de personnalisation de la catégorie et de la valeur, choisissez respectivement Acheter/Vendre et Utiliser des valeurs différentes pour chaque conversion.
- Dans l'étape suivante, le script de conversion sera généré. Tout comme pour le script de remarketing, vous devez extraire les paramètres à insérer sur Hotmart. L’ID de conversion et le label de conversion.
L’ID de conversion est le même que le script de remarketing :
Donc, si vous avez déjà configuré le premier, il suffit d'extraire le label de conversion. Vous le trouverez dans le paramètre suivant :
Configurations sur Hotmart
la plateforme Hotmart est en phase de changement. L'objectif étant de faciliter la navigation pour nos utilisateurs.
Important : c’est un changement progressif. Par conséquent, certaines personnes peuvent le constater lors de l'accès au produit et aux outils. Pour les autres, il n'est pas encore disponible.
Je vais donc vous enseigner les étapes dans la plateforme actuelle, mais aussi celles à appliquer dans la nouvelle. D'accord ?
Accès sur la version actuelle de la plateforme :
- Connectez-vous à la plateforme Hotmart ;
- Dans le menu à gauche, cliquez sur Outils ;
- Choisissez l’option Tracking Pixel ;
- Sélectionnez le Produit et cliquez sur l’option Google Ads ;
- Informez l’ID du pixel et dans le champ, le label de conversion :
Accès sur la nouvelle version de la plateforme :
- Connectez-vous à la plateforme Hotmart ;
-
Dans le menu à droite, cliquez sur Naviguez puis sur “Outils”
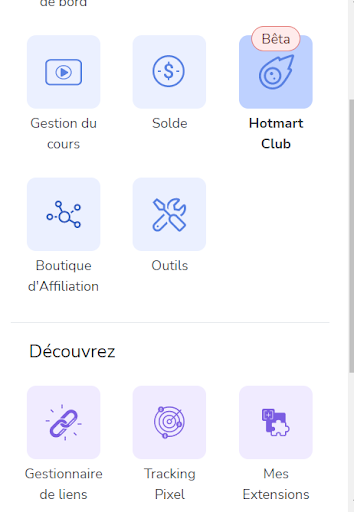
- Cherchez l’option Tracking Pixel ;
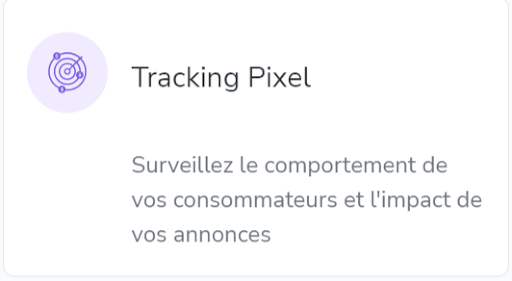
- Sélectionnez le produit et cliquez sur l’option Google Ads ;
-
Informez l’ID du pixel et dans le champ au-dessous, le label de conversion puis cliquez sur continuer.
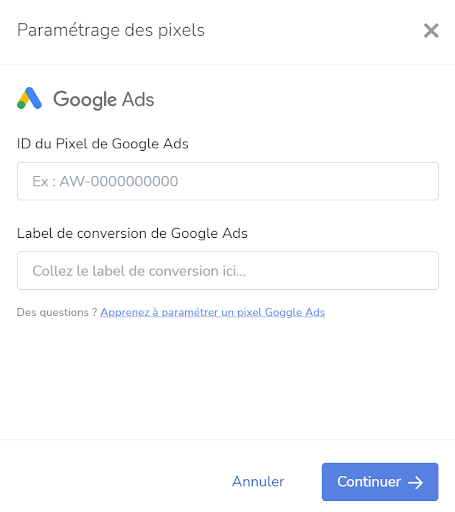
Modèle d’accompagnement :
Lors de la création de l'annonce sur Google Ads, dans le champ URL final, vous devez mettre la page de vente du produit. Cette page finale où l'utilisateur sera dirigé après avoir cliqué sur votre lien et attendu la redirection ! Dans le champ de suivi, vous mettez votre lien de divulgation (Hotlink).
Affilié(e)s :
Pour accéder à votre lien de divulgation (Hotlink), il suffit de vous connecter à la plateforme et dans le menu à gauche, cliquez sur Produits > Je suis Affilié(e) > Sélectionnez le Produit> Liens pour affiliés > Choisir le lien et cliquez sur copier.
Producteur(trice)s :
Pour accéder à votre lien de divulgation (Hotlink), il suffit de vous connecter à la plateforme et dans le menu à gauche, cliquez sur Produits > Mes Produits > Sélectionnez le Produit > Liens de divulgation > Choisir le lien et cliquez sur copier.
Par exemple :
URL finale :https://courstest.com/?ref=L5TTESTES93S
Modèle d’accompagnement : https://go.hotmart.com/L5TTESTES93S
De cette façon, vous garantissez la création du cookie qui suit votre affiliation et vous assure de recevoir la commission pour la vente !
La plateforme de Google exige qu'il en soit ainsi pour une plus grande sécurité des utilisateurs, afin qu'ils soient sûrs que votre lien pointe réellement vers l'endroit signalé !
Balise non vérifiée sur Google :
L’expression Google, "non vérifié" signifie qu'il n'y a pas encore eu de vente/conversion, même avec la configuration faite correctement, cette vérification ne se produira qu'après la première conversion.
Lorsqu'une vente réelle se produit, cette balise est automatiquement vérifiée et le statut est modifié dans la campagne Google Ads.
[Mise à jour]
Actuellement, un plugin Google Chrome mis à disposition par Google et Facebook permet de vérifier la fonctionnalité complète de vos Pixels. Génial, non ?
NB : En raison de détails techniques sur la façon dont la page de paiement de Hotmart s'intègre aux Pixels, les plugins mentionnés ne peuvent pas fonctionner correctement sur la page de remerciement. Cependant, vous pouvez être certain que les événements sont envoyés.
Les voici :
Tag Assistant (Google)
Il s'agit d'une ressource permettant de résoudre les problèmes liés à l'installation de diverses balises Google, notamment Google Analytics, Google Tag Manager, Ads Conversion Tracking, etc.
En utilisant Tag Assistant, vous pourrez parcourir n'importe quelle page et savoir quelles balises sont présentes dans chaque page, signaler les erreurs et suggérer des améliorations.
Vous pouvez également utiliser Google Tag Assistant Recording pour enregistrer le flux d'un utilisateur sur votre site Web et valider, diagnostiquer et résoudre les problèmes instantanément avec la mise en œuvre de Google Analytics.
Si vous avez des questions à propos de la configuration et/ou que vous rencontrez des difficultés, contactez notre support.

