¡Son varias las ventajas de utilizar Hotmart Club, el área de miembros de Hotmart!
Además de poder organizar las clases de tu curso en módulos, registrar archivos en diversos formatos, ofrecer certificados de conclusión de curso y aumentar la interacción con tu audiencia mediante comentarios, Hotmart también pone a tu disposición la Biblioteca de Archivos, funcionalidad desarrollada para optimizar más aún tu tiempo.
Descubre su funcionamiento ahora mismo:
Biblioteca de Archivos
La función de la Biblioteca de Archivos es ideal para acceder al contenido de todos los cursos que tienes en Hotmart desde un mismo lugar.
Vamos a imaginar que estás creando una versión 2.0 de tu curso. En vez de tener que subir todo el contenido nuevamente, bastará escoger dentro de la Biblioteca de Archivos los materiales que quieras utilizar otra vez y añadírselos al nuevo curso.
- Accede a tu cuenta en Hotmart por el link: https://app-vlc.hotmart.com/login
- En el menú lateral, haz clic en Productos.
- Haz clic en el producto que quieras.
- Después, haz clic en Acceder a la gestión del curso.
- Haz clic en Contenido, en el menú lateral izquierdo.
- Escoge el módulo donde deseas incluir el material y haz clic en Contenido.
- En la próxima pantalla escoge Añadir del Club.
- Tendrás acceso a dos pestañas que permiten escoger el contenido a incluir en la nueva página.
- La primera pestaña se llama De este producto y tiene un directorio llamado Archivos no utilizados, que contiene archivos que subiste pero que no fueron incluidos en ninguna página. Los demás directorios siguen la estructura del curso y contienen todos los archivos que ya forman parte de él. Basta seleccionar el contenido que deseas incluir en una clase determinada (en ese momento, podrás ver una vista previa) y hacer clic en Añadir este archivo.
- La segunda pestaña, que se llama De otros productos, [..1] muestra los contenidos de todos los cursos del Productor. Basta con seleccionar el archivo y hacer clic en Añadir este archivo.
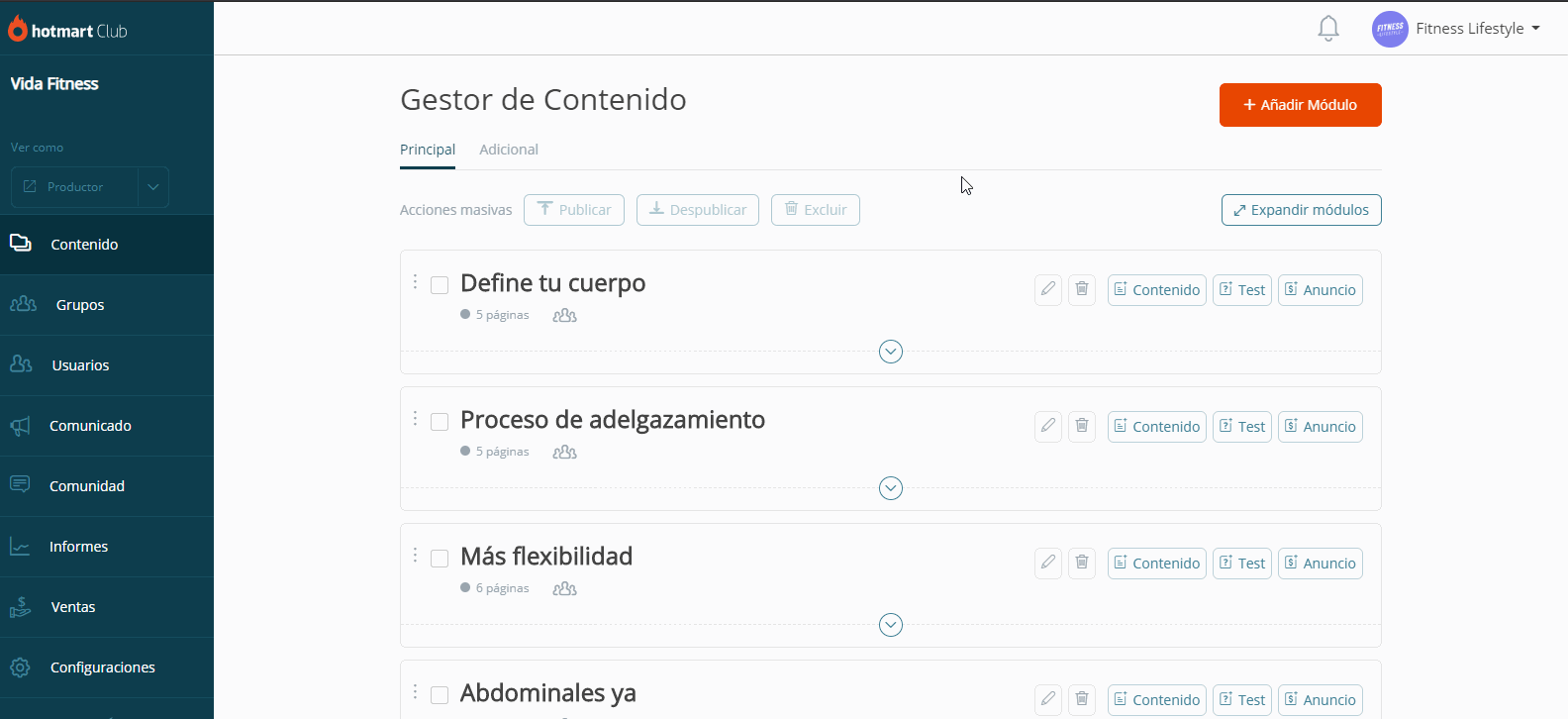
También podrás subir el archivo de la computadora o hacer una búsqueda por el nombre. Si el archivo no se utiliza en un plazo de 30 días, se eliminará automáticamente.
Si tienes alguna duda, entra en contacto con Ayuda con el tema BIBLIOTECA DE ARCHIVOS. ¡Nuestros especialistas están listos para ayudarte!

