Pour comprendre le fonctionnement de Zapier et comment créer les paramètres initiaux de l´intégration, lisez cet article qui vous explique toutes les étapes.
Une fois les premiers réglages faits, nous vous montrerons dans cet article comment créer un paramètre sur Zapier pour l'activation et la désactivation dans l'Espace-Membres de Teachable.
Zapier possède une application responsable de l'envoi de données et une autre responsable pour la réception. Les données envoyées par Hotmart sont basées sur des faits tels que l'approbation d'un achat, les remboursements, les annulations d'abonnement, les abandons de panier, les changements de plan, etc. Teachable aura pour fonction de recevoir ces données et d'exécuter les actions qu´elle a en sa solution.
Il est important de vous rappeler que cet article vous montrera comment activer ou désactiver un Utilisateur sur Teachable basé sur les événements de Hotmart.
Comment activer les utilisateurs sur Teachable
Vous trouverez ci-dessous toutes les étapes pour terminer de paramétrer l'activation d'un utilisateur dans l'Espace-Membres de Teachable.
À chaque fois qu'un achat est approuvé sur Hotmart, Teachable réalisera le processus d´activation de l´utilisateur dans le cours sélectionné dans le paramètre.
- Accédez à la plateforme et connectez-vous sur : https://zapier.com/app/login
- Cliquez sur Create Zap ou Make a New Zap. N´oubliez pas de nommer votre intégration dans le champ Name your Zap.
Paramètre de l´application d´envoi (Hotmart)
- Cherchez et sélectionnez l´intégration de Hotmart dans App Event - Search apps…
- Dans les options Trigger Event, choisissez Transaction Event et cliquez sur Continue.
-
Dans Choose account, vous devrez choisir le compte Hotmart, si vous vous êtes déjà connecté antérieurement, cliquez sur Sign in to Hotmart pour suivre l´étape d´authentification. Cliquez sur Continue après avoir paramétrer le compte.
Important : Si vous rencontrez des problèmes pour suivre ces étapes, Vérifiez le pas à pas. - Sélectionnez le produit Hotmart que vous souhaitez intégrer.
- Dans le champ Event, choisissez l'événement Approved.
- Donnez un nom à ce paramètre dans le champ Name of Setting.
- Cliquez sur Continue.
- Après, cliquez sur Test trigger puis sur Continue.
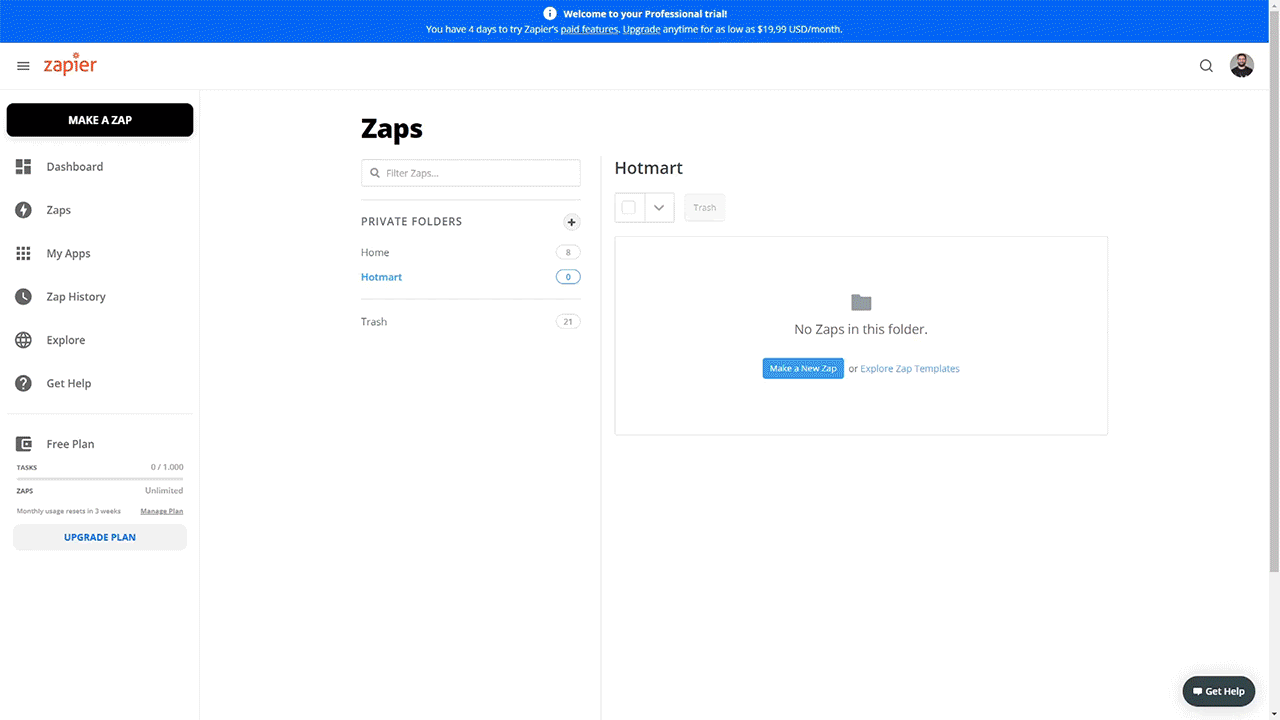
Paramètre de l'application de réception des données (Teachable)
- Cherchez et sélectionnez l´application Teachable dans App Event - Search apps…
- Dans le champ Action Event, choisissez l'option Enroll User in Course
- Cliquez sur Continue
- Si vous vous êtes déjà connecté antérieurement, choisissez le compte Teachable qui sera utilisé. Dans le cas contraire, connectez-vous Sign in to Teachable
- Dans la fenêtre qui va apparaître, insérez le mail et le mot de passe du compte qui sera utilisé pour la connexion. De plus, vous aurez besoin du sous-domaine du compte de la plateforme Teachable.
Important : dans la description du champ, vous découvrirez comment obtenir cette information,
- Après l´authentification, cliquez sur Continue
- Dans Set up action, choisissez le cours sur Teachable que vous souhaitez paramétrer pour faire l´intégration.
- Dans le champ Email, cherchez et choisissez le champ de Hotmart appelé Buyer's email (Producer Only)
- Dans le champ Name, cherchez et choisissez le champ de Hotmart appelé Buyer's Full Name (Producer Only)
- Si vous le souhaitez, choisissez une option pour remplir le champ Password, pour définir le mot de passe des utilisateurs ou ne mettez rien.
- Si vous choisissez de ne pas compléter ce champ, Teachable enverra un e-mail à l'utilisateur pour créer un mot de passe.
- Ensuite, cliquez sur Test & Continue. Il est très important de vérifier sur Teachable si l'utilisateur a bien été enregistré.
- Si le test a été réalisé avec succès, cliquez sur Turn on Zap
- C´est fait ! Votre intégration Hotmart avec Teachable est terminée et prête pour l' envoi des informations d'activation des utilisateurs de Teachable.
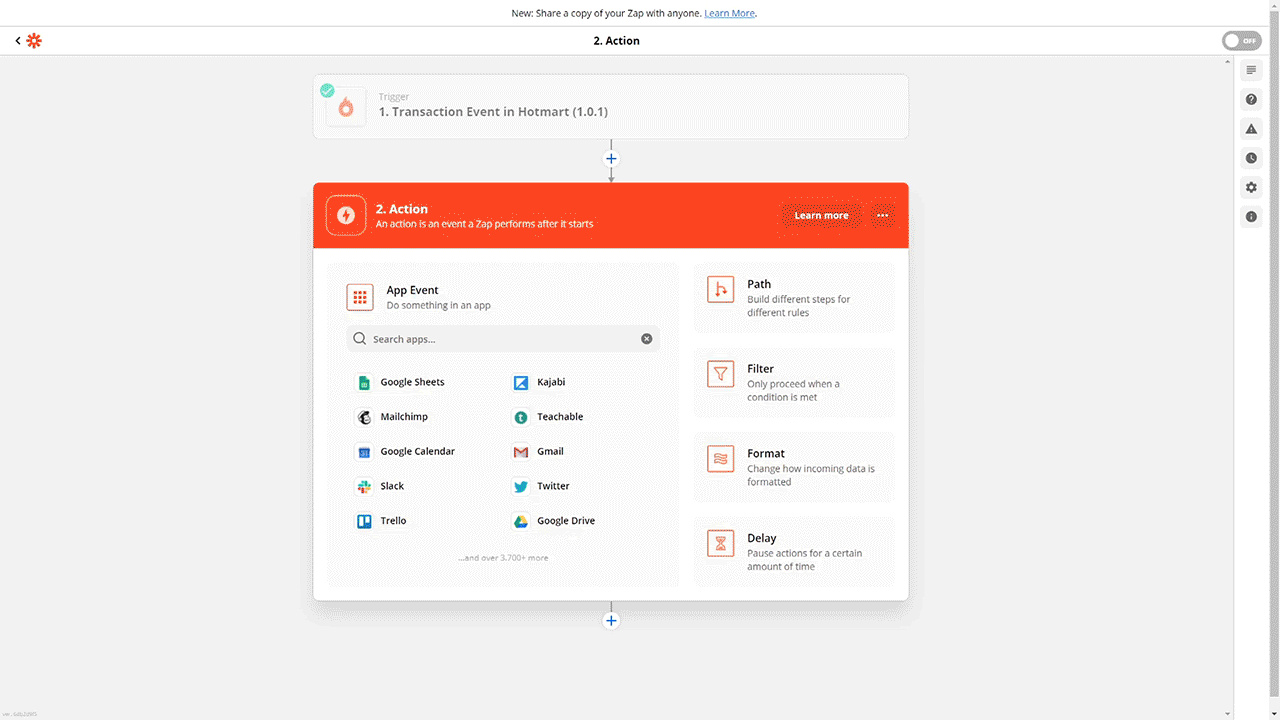
Désactivation des utilisateurs sur Teachable
Vous trouverez ci-dessous toutes les étapes pour paramétrer la désactivation des utilisateurs dans l'Espace-Membres de Teachable.
Il est important de rappeler que vous devrez paramétrer deux Zaps dans cette situation. L'un sera responsable de l'envoi des données lors d'un retard de paiement, une annulation, une ristourne ou un remboursement.
L´autre sera responsable de l´envoi des données lors d'une annulation d'un abonnement Hotmart. Teachable pourra procéder à la désactivation des utilisateurs dans les situations décrites ci-dessus.
Paramètre de l´application d´envoi (Hotmart)
- Dans la plateforme Zapier, cliquez sur Create Zap ou Make a New Zap. N´oubliez pas de nommer votre intégration dans le champ Name your Zap.
- Cherchez et sélectionnez l´intégration Hotmart dans App Event - Search apps…
- Dans l´option Trigger Event, choisissez Transaction Event et cliquez sur Continue.
-
Si vous vous êtes déjà connecté antérieurement, choisissez le compte Hotmart qui sera utilisé. Dans le cas contraire, connectez-vous Sign in to Hotmart
Important : Si vous rencontrez des problèmes pour suivre ces étapes, Vérifiez le pas à pas. - Après l´authentification, cliquez sur Continue.
- Choisissez le produit Hotmart que vous souhaitez intégrer.
- Dans le champ Event, choisissez les événements Canceled, Expired, Refunded, Overdue et Chargeback.
- Dans le champ Name of Setting, donnez un nom à ce paramètre.
- Cliquez sur Continue.
- Après, cliquez sur Test trigger puis sur Continue.
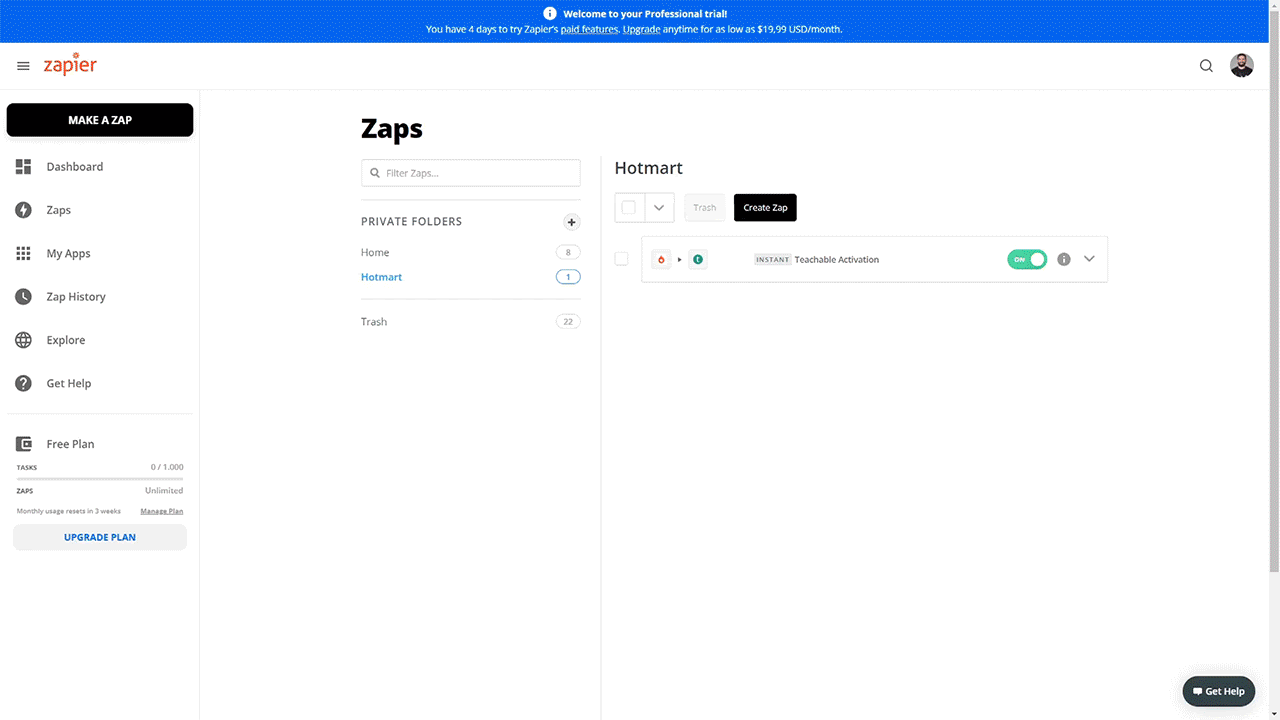
Paramètre de l'application de réception (Teachable)
- Cherchez et sélectionnez l´intégration Teachable dans App Event - Search apps…
- Dans le champ Action Event, choisissez l´option Unenroll Student From Course
- Cliquez sur Continue
- Si vous vous êtes déjà connecté antérieurement, choisissez le compte Teachable qui sera utilisé. Dans le cas contraire, connectez-vous Sign in to Teachable
-
Dans la fenêtre qui va apparaître, insérez le mail et le mot de passe du compte qui sera utilisé pour la connexion. De plus, vous aurez besoin du sous-domaine du compte de la plateforme Teachable.
Important : dans la description du champ, vous découvrirez comment obtenir cette information - Après l´authentification, cliquez sur Continue
- Dans Set up action, dans le champ Email, cherchez et choisissez le champ de Hotmart Buyer's email (Producer Only)
- Dans le champ Course, choisissez le cours sur Teachable que vous souhaitez paramétrer pour l´intégration
- Ne remplissez pas le champ Pricing Plan
-
Cliquez sur Test & Continue
Important : Le test peut présenter des erreurs si l´utilisateur que vous souhaitez désactiver n´est pas un utilisateur actif sur Teachable - Après l´authentification, cliquez sur Turn on Zap
- C´est fait ! Votre intégration Hotmart avec Teachable est terminée et prête pour l' envoi des informations de désactivation des utilisateurs sur Teachable.
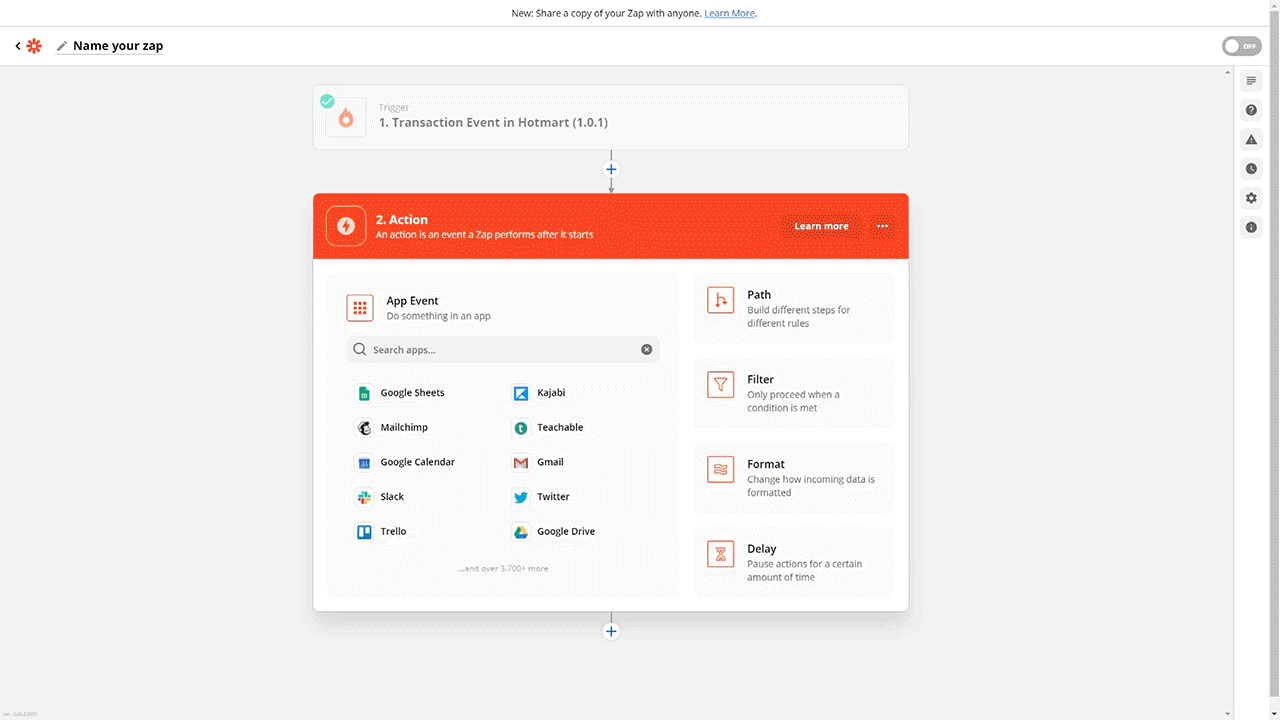
Pour créer le deuxième Zap de désactivation des utilisateurs, il suffit de modifier l'étape 3 dans Paramètre de l´application d´envoi (Hotmart).
Dans Trigger Event, sélectionnez Subscription Cancellation (Producer Only).
Vous aurez donc trois Zaps paramétrés : un pour l'activation des utilisateurs et deux pour la désactivation sur la plateforme Teachable.
Si vous avez des questions ou que vous rencontrez des problèmes, contactez notre Support avec le sujet ZAPIER: INTÉGRATION HOTMART ET TEACHABLE. Nous mettrons tout en œuvre pour vous aider.

