Le pixel de Infusionsoft envoie des informations qui identifient l’acheteur de l’utilisateur (navigateur, version du navigateur, plugins actifs et d’autres). Ces informations peuvent être anonymes, lorsque l'utilisateur accède la page avec un code et n’a pas de relation avec la liste de contacts sur Infusionsoft, ou identifié, lorsque l’utilisateur a déjà performé une action de infusion (form submit, par exemple) et, donc, il a un cookie qui a été généré sur cette interaction qui l’identifie sur la liste de contacts.
Le pixel va injeter le “tracking code” de Infusion Soft seulement dans les pages de Hotmart (page de ventes interne, page de paiement, remerciement), où il est prévu que le lead est déjà devenu un contact du producteur, alors il n’est pas anonyme.
Paramètres de la plateforme InfusionSoft
La première étape est savoir quel est le nom de votre compte InfusionSoft. Ce nom est affiche sur le menu du profil:
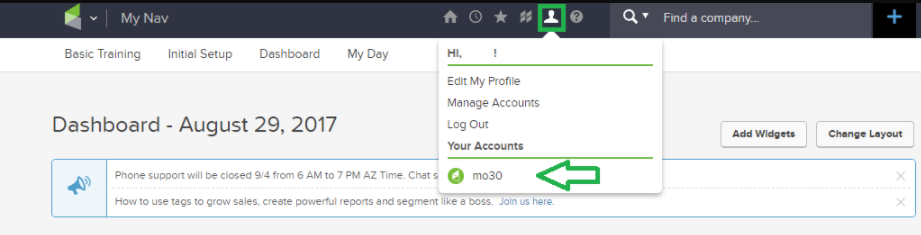
Paramètres sur la plateforme Hotmart
Accédez à votre compte sur la plateforme par le lien : https://app-vlc.hotmart.com/login
2. Sur le menu à gauche, sélectionnez Outils 
3. Trouvez l’option Pixel de Suivi 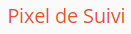
4. Sélectionnez le Produit
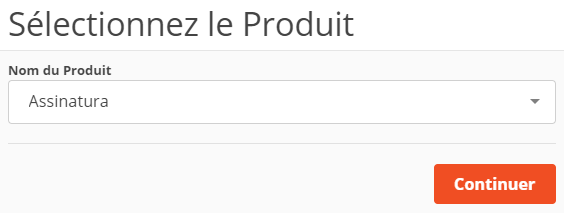
5.Cliquez sur l’option InfusionSoft 
6. Informez le nom de votre compte InfustionSoft et cliquez sur Sauvegarder:
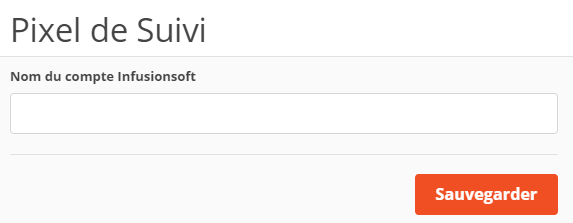
A partir de maintenant, le producteur pourra activer les campagnes d’automatisation de marketing par ce code.
Exemple : un lead identifié achète votre produit et est dirigé vers la page de remerciement. Automatiquement, il sera inclu sur une campagne ( qui a été dûment configurée). Le même peut se produire sur la page de paiement. Ce sont des innombrables applications possibles et cela varie selon la connaissance de l’utilisateur sur l’outil infusionsotf. .
Création de campagne activé par visualisation de page
1. Sur la plateforme InfustionSoft, cliquez sur l’icône situé au coin supérieur gauche de la page. Sélectionnez, sur l’onglet Marketing, l’option Campaign Builder.
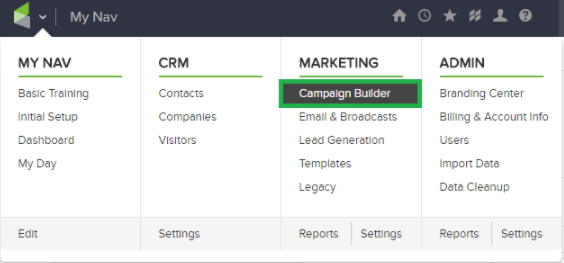
2. Sur la page suivante, cliquez sur le bouton vert, Create Campaign.
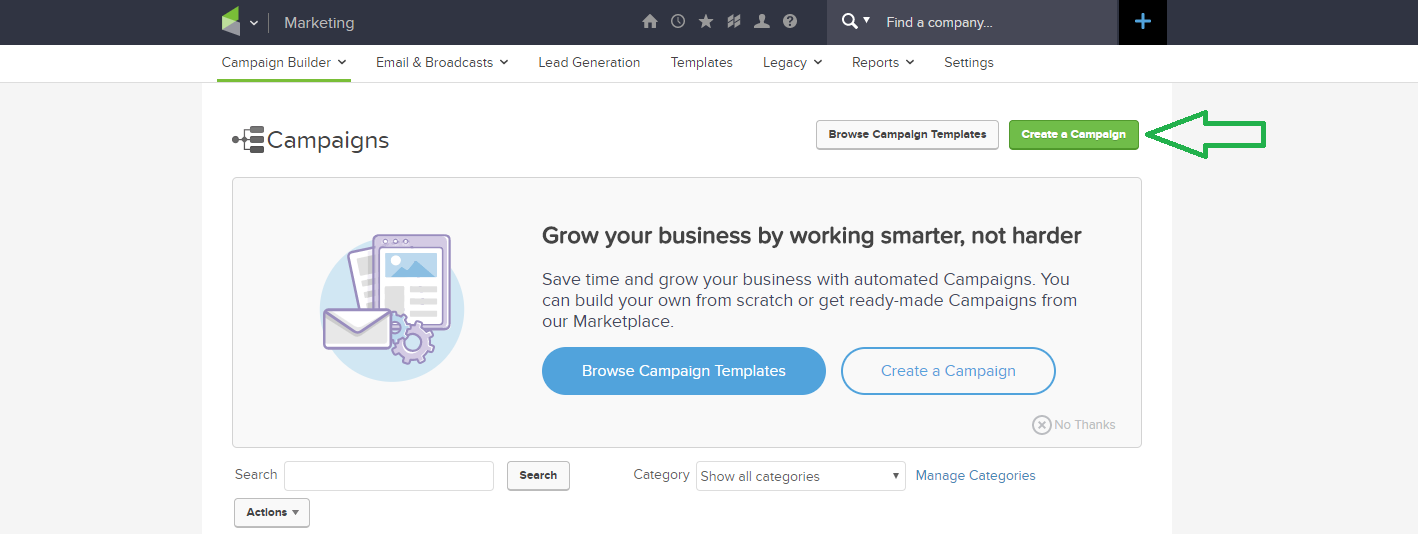
3. Faites glisser l’icône Web Page Automation vers le diagramme et double-cliquez.
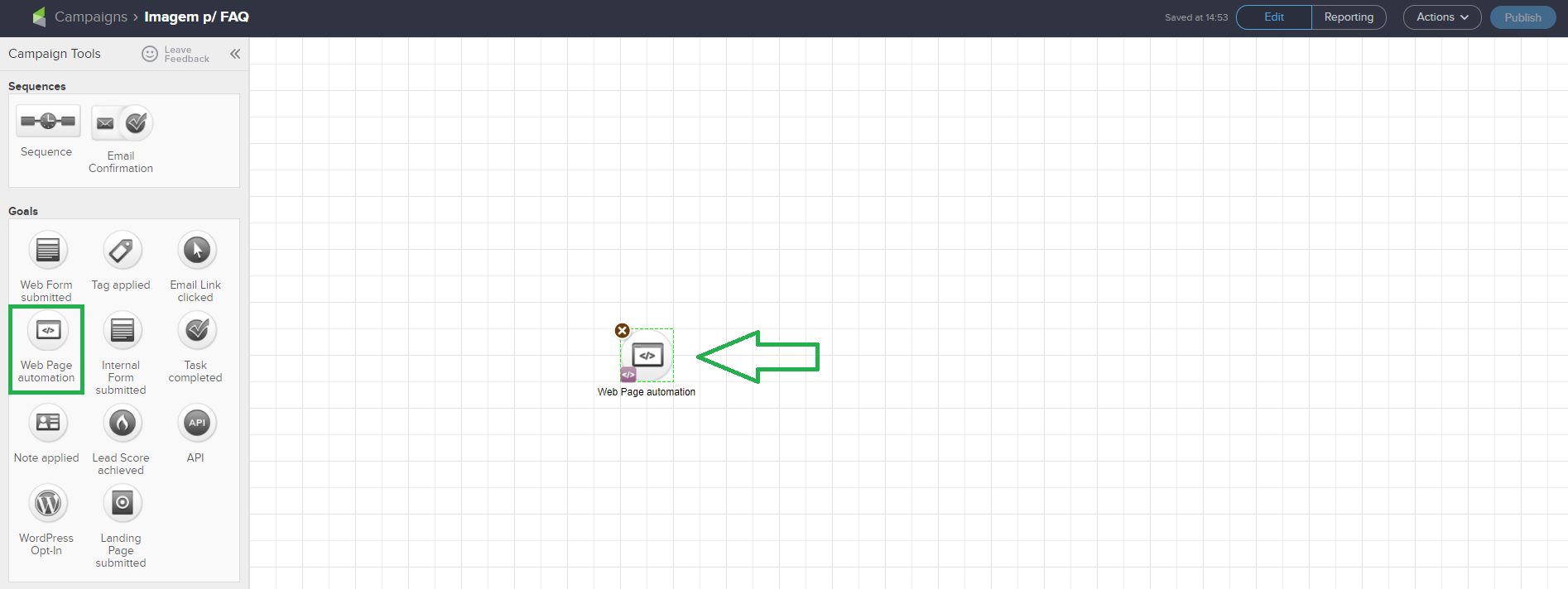
4. Sur la fenêtre suivante, deux étapes seront affichées.
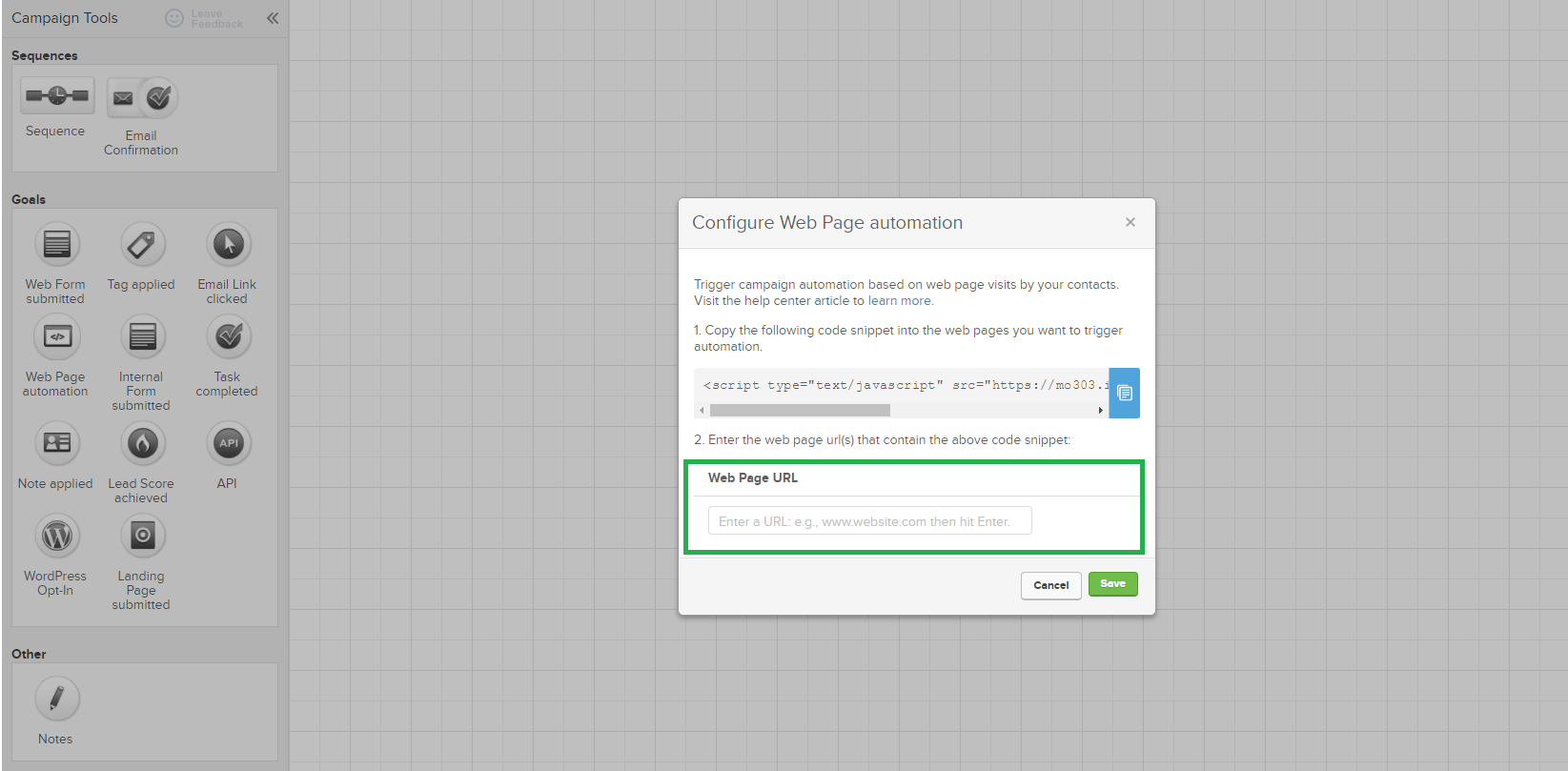
La première (1. “Copy the following code…”) pourra être ignorée, car votre intégration InfusionSoft avec Hotmart a déjà été effectué par notre plateforme (selon “Paramètres plateforme Hotmart).
La deuxième étape devra être exécutée. Vous devez y informer quelles pages vous souhaitez que les événements soient capturées.
Notez que sur l’image d’exemple, l’URL est px.hotmart.com/px/infusionsoft/purchase.html. Celle-ci est l’URL où le code de suivi sera inséré. Dans d’autres mots, cette URL concerne la page de remerciement de Hotmart.
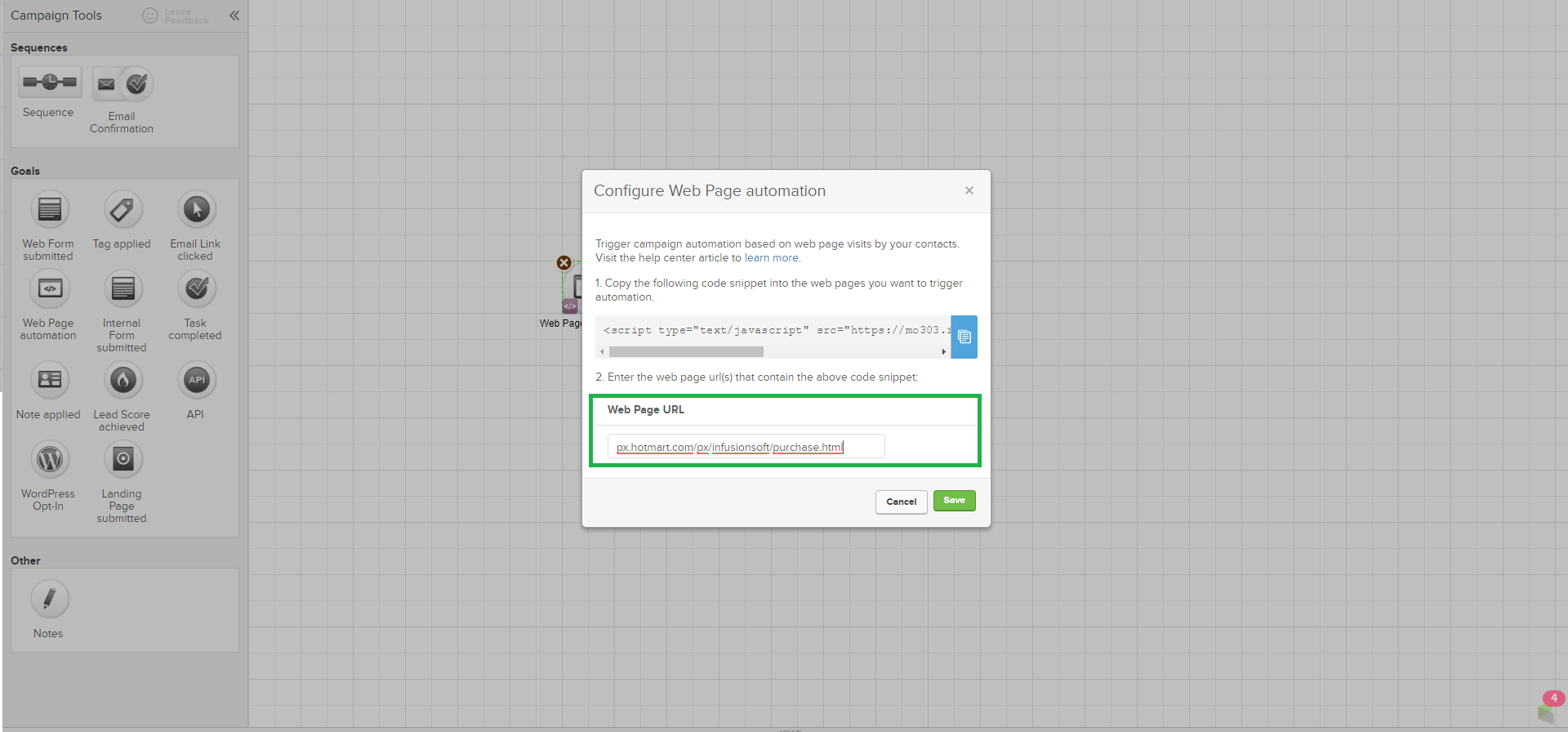
Pour que la campagne soit correctement configurée, il faut comprendre que, pour chaque page où le pixel est installé, l’URL est différente.
Dans le cas de Hotmart, les URLs sont les suivantes :
- Referral (page de ventes externe) - px.hotmart.com/px/infusionsoft/referral.html
- Checkout (page de paiement de hotmart) - px.hotmart.com/px/infusionsoft/checkout.html
- Purchase (page de remerciement) - px.hotmart.com/px/infusionsoft/purchase.html
L’exemple ci-dessus illustre l’une des possibilités présentées par la configuration du Pixel de InfusionSoft. La configuration va dépendre de la stratégie du producteur !
Si vous avez des questions en lien avec les configurations de ce pixel, accédez à la Central d’Aide de InfusionSoft. Notre Support est aussi toujours à votre disposition !

