A pixel is a code that allows creators and affiliates to track events on the web pages you add it to. When pages are external to Hotmart, creators and affiliates can insert the script themselves, and, on Hotmart pages, such as the checkout and thank you page, they must use our tool, the Tracking Pixel.
How does Hotmart's Tracking Pixel work?
Our Tracking Pixel helps insert the script (html code) into Hotmart pages such as the checkout and the thank you page.
When you insert the Wicked Reports pixel into a page, it gathers information such as UTM parameters, number of clicks (i.e., access to checkout), and email of those who've accessed the page. The acquired data will be available at Wicked Reports, and you can use it to track the results of your marketing campaigns. Important: By default, we don't share details about purchases, such as transaction amount, commission, and currency, with Wicked Reports. If you're interested in receiving detailed information like this, click on the link that will be displayed when you're setting up the Wicked Reports pixel, as shown in the image below.
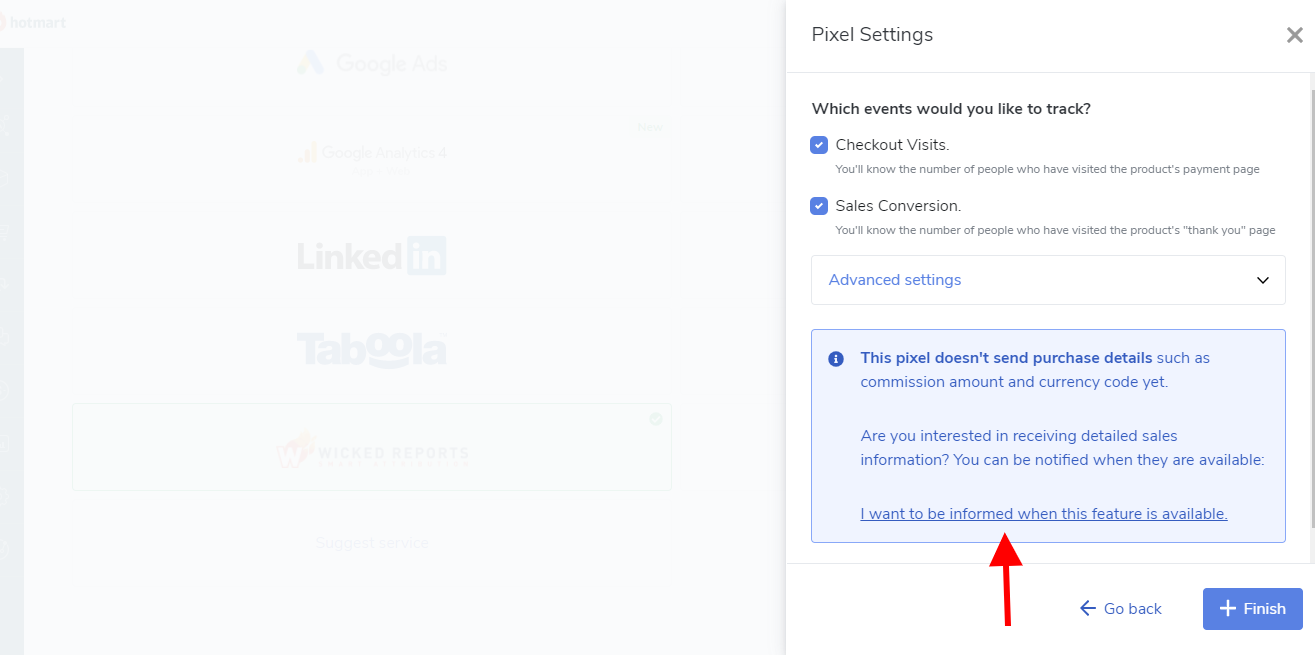
Learn how to set it up:
Obtaining the Client ID from Wicked Reports (link)
- Go to https://www.wickedreports.com/;
- Create an account and, after logging in, click on Settings;
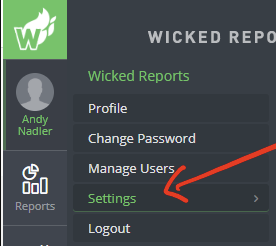
3. Client ID will be located just below Client Name on the left side of your screen. See the example below:
In this example, the Client ID is 10.
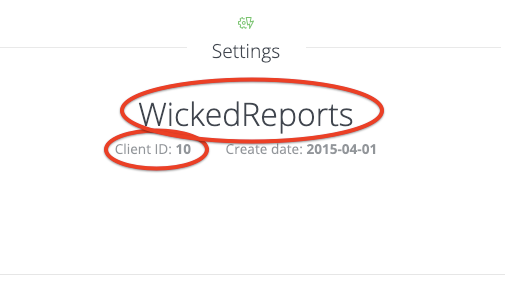
4. Make a note of this number, as you will need it in the next step.
Setting up the Wicked Reports pixel on the Hotmart platform
To set up the pixel on Hotmart, follow the steps below:
- Access Hotmart;
- Click on Tools on the left side of your screen;
- Select Tracking Pixel and then choose the product for which you'll activate the pixel;
- Choose Wicked Reports Pixel and enter the Client ID;
- Now select which types of events you want to track via pixel. Go to Advanced Settings and choose under which conditions Hotmart should send the purchase confirmation to the provider;
- Click Finish, and it's done! Your pixel is active!
Here's how to do it:
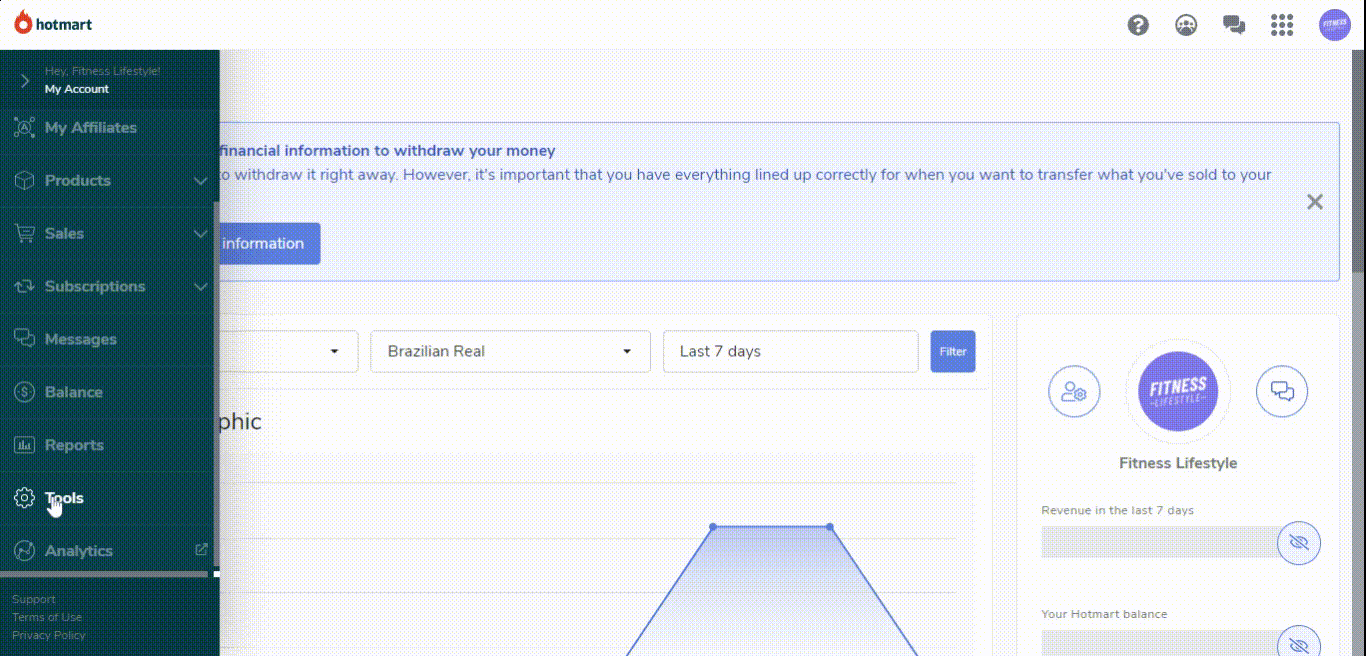
If you have any further questions about Wicked Reports Pixel, please contact our Customer Support.

